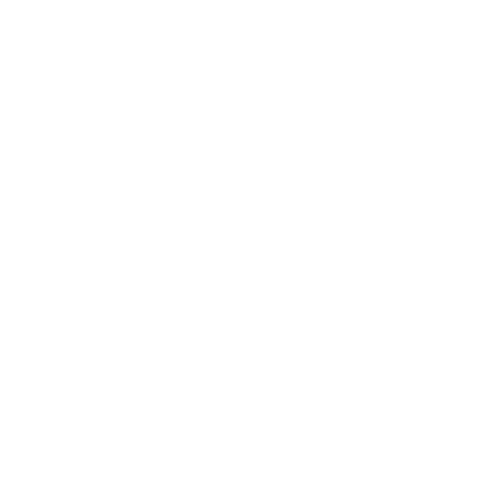Setting up your Tawk.to account
(Video Transcription)
David Vidal
Last Update 3 tahun yang lalu
Good day! I’m Adrian. I find new software daunting and it’s time-consuming to learn it and get set up. So over the next five videos, we’ll walk you through setting up your tawk.to dashboard and get you ready to respond to incoming chats. Follow me!
So, in the first video, we’ll walk you through how to set up your tawk.to dashboard. Step 1 is to sign up for a Free Account, and you can do that by visiting the tawk.to website and just signing up there. Once you’ve signed up and logged in to your tawk.to dashboard, head to the top-right corner to the icon over here and click on that. I’ll walk you through and explain every one of these menu options.
So, the first one is where you can set your status and there are three options you have on here. You have Online. So if you’re logged in to tawk.to, it will set you as online naturally. It’s the default and that means you’re available to respond to chats. Away status will mean that it notifies visitors that you may or may not be available to respond to chats. But just keep in mind if you have multiple people associated with the property widget, even if you set your status to Away but other people set it as Online, the widget will still show as online. Everyone would need to set their status to Away for the widget to change to Away. The Invisible option shows your status as offline, but it will allow you to navigate the dashboard and look at other incoming chats without notifying visitors that you are available to respond to chats.
Next option is Accept chats from. So with tawk.to you could be associated with multiple widgets. We call them Properties. So you can be associated across multiple businesses, you could have multiple widgets across different websites, and each of those widgets we can create a property for. So here are the properties I’m associated with and if I didn’t want to respond on behalf of one of them, then I simply just set my status to offline.
So, when you’re invited to a new property, you receive an email, but you also receive a notification in the top-right hand corner. Simply click on this. It says: “You have been invited to join Dashboard Demo …” You can either accept or reject it. So if you click accept, and now let’s just refresh the dashboard, you’ll see we now have the Dashboard Demo over here and these are all the properties that you can access the settings for from this menu here.
As we keep working our way down the menu, I’m gonna come back to Edit Profile. As you can see, this little section is all about Desktop and sound notifications and you can simply activate/deactivate Desktop or Sound notifications from this menu quickly. But if you want more settings, just click on Manage Sounds & Notifications and you can change your Desktop and Sound notifications and tones and how long, etc. — all from within here.
The next option which is relevant is Help. So if you need help, you can start the chat with our team directly here, and you’ve got access to Knowledge Base, our Help center, from this menu, and you can change the widget language from this menu item as well. And to Logout, either simply close the browser or click the logout option.
In the Edit Profile is where you edit your account settings. Now, the first question is, “what if your name on the account is not the name that you have to respond to chats with?” I’ll show you. You can set up Aliases or Avatars that you can respond to chats with.
So, let’s put my full name in here. Click Save. You can edit your email, your position title, or receive the weekly roundup giving you the statistics for the properties you’re associated with. Here’s where you edit your password and you can add an image to your account. Now, select from the Avatars or you can upload an image. Let’s upload our photo. There you go — that looks lovely! Don’t forget to click Save and make sure it’s compliant with the requirements on the top here. Done!
Now let’s refresh our dashboard. I’ll show you what changes. So you notice now, the image at the top right-hand corner and if we go back to the dashboard, you can see that my profile has changed. I’ve changed the name on my profile and the image there as well.
Now again, don’t worry. This doesn’t necessarily mean that I have to respond to chats as Adrian with this image. I’ll show now how to set up Aliases. If we go back to our menu item, we go to Edit Profile. The second option down is Aliases, so when I respond to a chat, I’ve got all these options and I believe you can set up to 20 different Aliases. So my default is set as Adrian with this image and I haven’t put a Position title, but you’ll see I have all these options available to me. So I can respond as Stephanie from Sales with this Avatar and I could set it as the default status. So that means naturally when I go to answer chats, Stephanie will be the first option available to me.
Now, in the subsequent video, I’m gonna talk about Shortcuts in its own video and I’m gonna discuss the Profile Page as well. That will give you a quick understanding of the options you have to customize your account within tawk.to.