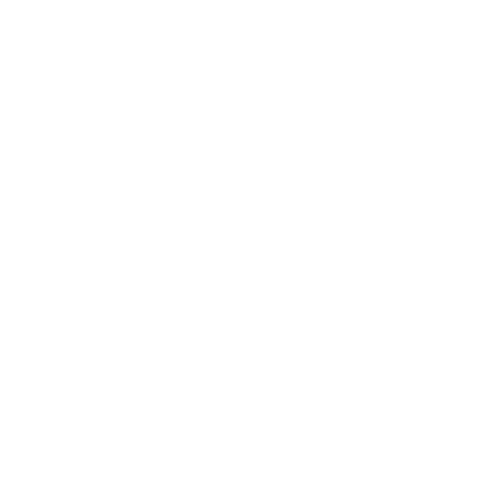How to respond to a Chat
(Video Transcription)
David Vidal
Last Update 3 jaar geleden
In the next video, we’re gonna show you how to respond to an incoming chat and all the little buttons and pieces you need to know.
So let’s go ahead and start a chat on the Test987654 property. So if we go into the Administration and Chat widget, we can use the direct chat link because we don’t have it set up on the website. So we’ll enter it into a new tab and we can start a chat here. Now, you see the chat pop up. So you can see that the visitor is located in Australia, this is the IP address and it’s on property Test987654.
These buttons here will help you change the way you see incoming chats. So to respond to the chat, we just click on the chat and now we have the option here to use one of our aliases. So earlier, we set Stephanie as the default alias, but let’s respond to this chat as Adrian D’Ambra. What we need to do is select Adrian D’Ambra on the alias menu and click Join. Look up at the chat. You can see the image associated with the alias is up there and the name is up there as well. Now, you can use emojis in response to a chat. You can upload files here as well from your computer.
The Whisper option here is to allow team members to communicate with each other without the visitor knowing. So, if you have multiple people associated with an account, that’s where they see the incoming chats. They can click on it and see the conversation thread if they want to communicate with you, or you can click on it if you want to communicate with them without them knowing. We can see the visitor's response but not the whisper.
At the top here, if you’re responding to multiple chats, you can change the view. As you can see, we’ve got more chats incoming, so we can click and join all these chats. We can join this one as Jon, we can join this one as Stephanie, and this one as Fred. So we’ve got all the chats associated with us here.
Now, if I want to change my view, I can have up to four chats on one screen. So I can see everything that’s happening across the four chats I’m associated with. If you want to remove the tabs on the right-hand side, just click on the icon there. And if you want to see the active chats one at a time, just click on the buttons to go through your active chats.
Now, in the tabs on the left-hand side, once we’ve got the visitor’s name and used a pre-chat form, this will auto-populate. We can add the visitor’s name to this area here. The name is “Adrian” and the email address is “[email protected]”. You can see where they are located (it’s Australia, suburb Brighton), the IP address, if it’s local time, what system they are using, what browser they are using and where they navigated to on their website as well.
Here, you can create a ticket so you can type the conversation from chat to email. Now, when you create a ticket, the visitor will receive your email, and the person you assigned the ticket to will receive the email as well. You can copy the transcript, print it, add a note, tag the chat or ban the visitor as well. So if they’re being unusual, you can simply ban them and ban their entire IP so they can’t start a chat with you again.
The Knowledge Base tab gives you access to your knowledge base directly from the chat. We’re gonna discuss shortcuts in the next video and you can look at the History. So, you can see if this visitor has had previous chats before and you can look at the history of the property to see if there are any previous chats on the property.
Once you’ve saved the visitor’s information, this will appear in the contact section, and when you go to Messaging and you select a message, this will also appear in the Contacts section. And that’s it!